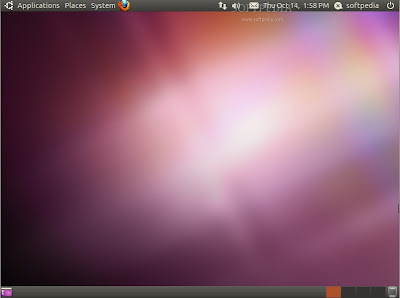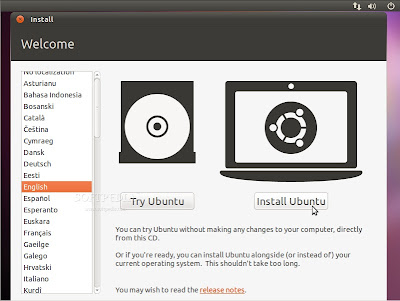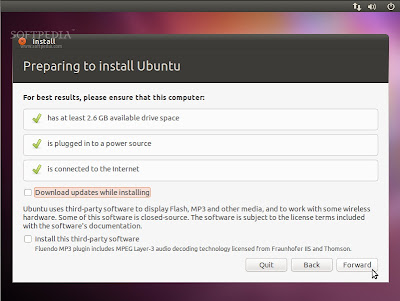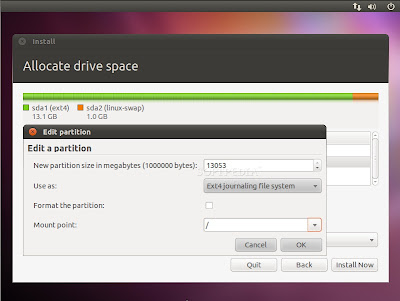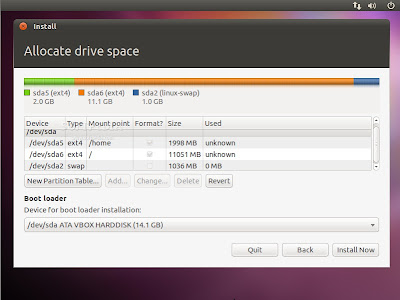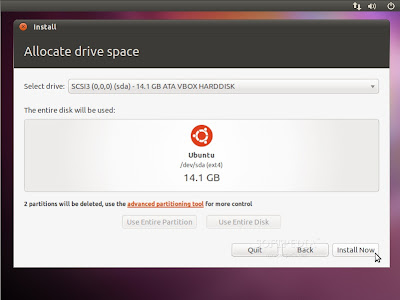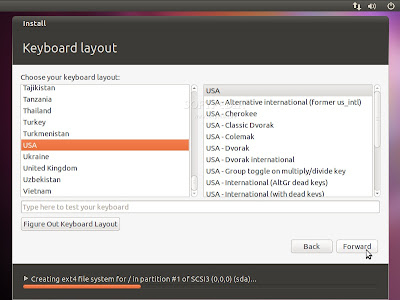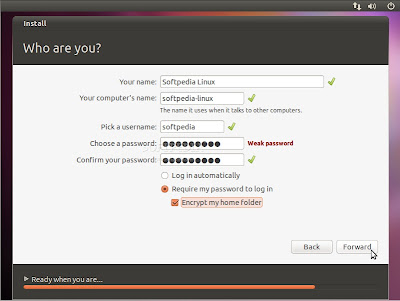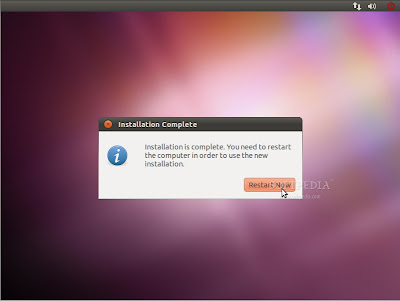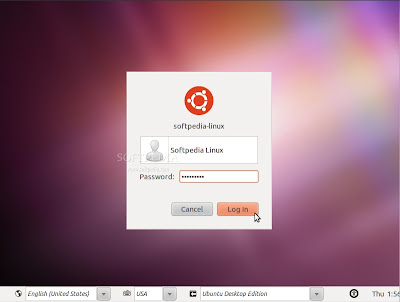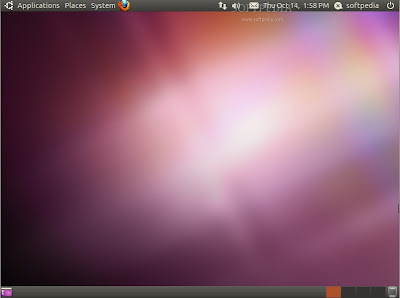 Ubuntu
Ubuntu - Telah kita ketahui bahwa pada 10 Oktober lalu Canonical secara resmi meluncurkan sistem operasi terbaru mereka Ubuntu 10.10 Maverick Meerkat. Update dan fitur-fitur baru telah disertakan bersamanya. Installer yang telah diperbarui, penggantian default font dengan font baru yang dikenal dengan Ubuntu Font Familly, pembaruan dan penyempurnaan Unity pada Ubuntu 10.10 netbook remix merupakan sedikit contoh fitur yang disertakan pada rilis Maverick Meerkat tersebut.
Tutorial berikut ditujukan bagi mereka yang baru mengenal atau ingin mengenal dan mencoba merasakan Ubuntu 10.10 sebagai sistem pada komputer yang digunakan atau bahkan bagi mereka yang belum pernah menginstal Ubuntu sebelumnya.
Hal-hal yang perlu Anda persiapkan sebelum proses instalasi adalah memastikan bahwa komputer yang akan digunakan dapat melakukan booting dari CD/DVD drive. Hidupkan komputer Anda lalu tekan F8, F11 atau tombol F12 (bergantung pada BIOS Anda) untuk mengatur CD/DVD-ROM sebagai media booting pertama kali.
Anda juga memerlukan sebuah CD/DVD installer Ubuntu 10.10 yang sesuai dengan arsitektur yang digunakan (i386 atau amd64), jika belum memilikinya, Anda dapat mendownload terlebih dahulu melalui link
download Ubuntu 10.10 yang kami sediakan pada
artikel ini. Setelah installer berhasil di-download, silahkan bakar file ISO yang didapatkan dengan aplikasi pembakar CD/DVD seperti Nero, CDBurnerXP, Roxio atau aplikasi lain yang Anda sukai pada CD kosong dengan kecepatan 8x.
Bagi Anda yang baru pertama kali mengenal Linux dan ingin menginstal sendiri Ubuntu 10.10 sebagai pembelajaran, kami sangat menyarankan Anda melakukannya pada komputer dengan hardisk kosong yang tak ada data atau sistem lain di dalamnya, sebab kesalahan atau kegagalan selama proses instalasi dapat menyebabkan semua data atau sistem yang telah ada akan hilang/terhapus dan
tidak akan pernah bisa dikembalikan lagi!!!.
Setelah semua perangkat yang dibutuhkan siap dan Anda telah memahami risiko yang mungkin terjadi jika ada kesalahan, langsung saja kita mulai peroses instalasi Ubuntu 10.10 Maverick Meerkat.
Masukkan CD/DVD installer Ubuntu 10.10 kedalam CD/DVD drive lalu restart komputer Anda. Tunggulah beberapa saat hingga installer Ubuntu selesai diload...

Tak lama kemudian anda akan disodori sebuah wizard instalasi. Silahkan pilih bahasa yang ingin Anda gunakan lalu klik tombol "Install Ubuntu" untuk melanjutkan...
Catatan: Bagi Anda yang belum ingin mengistal Ubuntu 10.10 namun ingin mencoba merasakan sistem operasi ini, klik tombol "Try Ubuntu" untuk menjalankan Ubuntu 10.10 sebagai Live CD.
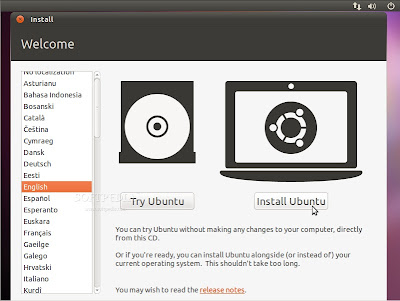 Persiapan menginstal Ubuntu.
Persiapan menginstal Ubuntu.
Pastikan Anda memiliki semua persyaratan minimal yang dibutuhkan. Sebagai pilihan, Anda dapat men-download pembaruan saat proses instalasi dan/atau menginstal software pihak ketiga, seperti dukungan MP3, hanya dapat dilakukan jika Anda memiliki koneksi internet saat instalasi. Perlu diketahui, kalau semua pilihan itu di aktifkan maka proses instalasi akan memerlukan waktu yang lebih lama.
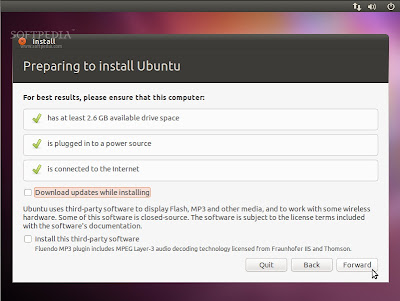 Mengalokasikan drive space
Mengalokasikan drive space
Pada layar ini Anda memiliki tiga pilihan:

1.
Install alongside other operating systems - Instal bersama sistem operasi lain
Pilih opsi ini
HANYA jika Anda memiliki OS lain (misalnya Windows XP) telah terinstal pada komputer dan Anda ingin sistem dual boot. (Tidak kami sarankan bagi Anda yang belum pernah sama sekali melakukan instalasi sistem operasi Linux)
Catatan: Ingat bahwa, setelah proses instalasi, boot loader Windows akan ditimpa oleh boot loader Ubuntu!!!.
2.
Erase and use the entire disk - Menghapus dan menggunakan seluruh hardisk
Pilih opsi ini jika Anda ingin menghapus sistem operasi yang telah ada atau hardisk masih kosong dan Anda ingin membiarkan installer secara otomatis mempartisi hardisk. Ini adalah opsi yang disarankan untuk semua pengguna, khususnya bagi mereka yang ingin sistem operasi tunggal pada komputernya.
3.
Specify partitions manually (advanced) - Menentukan partisi secara manual (untuk tingkat mahir).
Pilihan ini direkomendasikan
HANYA untuk pengguna tingkat lanjut untuk membuat partisi khusus atau memformat hardisk dengan file system lain dari yang telah ditentukan. Cara ini juga dapat digunakan untuk membuat partisi
/home secara terpisah yang sangat berguna jika kelak Anda menginstal ulang seluruh sistem.
Berikut adalah cara mempartisi manual:
- Pilih "Specify partitions manually (advanced)" lalu klik tombol "Forward";
- Pastikan bahwa hardisk yang dipilih telah benar. "/dev/sda" adalah hardisk pertama. "/dev/sdb" adalah hardisk kedua pada komputer Anda. Jadi, pastikan bahwa Anda tahu mana yang ingin Anda format! Jika tidak, Anda akan kehilangan SEMUA DATA yang ada didalamnya!!!;
- Kami asumsikan hardisk yang Anda pilih adalah kosong (tidak ada sistem operasi lain atau data penting didalamnya) tetapi telah memiliki beberapa partisi. Pilih salah satu partisi tersebut lalu klik tombol "Delete". Lakukan langkah ini untuk partisi lain pada hardisk yang telah dipilih hingga semua partisi dihapus dan Anda memiliki sebuah "free space" tunggal;
- Pilih pada ruang kosong tersebut, klik tombol "Add". Pada jendela baru, masukkan nilai 2048 dalam kotak "New partition size in megabytes" lalu pilih opsi "swap area" pada menu dropdown "Use as". Klik tombol OK, dalam beberapa detik Anda akan melihat sebuah partisi "swap" sesuai dengan ukuran yang telah ditetapkan;
- Pilih pada ruang kosong yang masih ada, klik tombol "Add". Pada jendela baru, pilih opsi "Primary", masukkan nilai antara 10.000 sampai 50.000 dalam kotak "New partition size in megabytes" lalu pilih "/" pada menu dropdown "Mount point". Klik tombol OK, dalam beberapa detik Anda akan melihat sebuah partisi "ext4 /" sesuai dengan ukuran yang telah ditentukan;
- Pilih pada ruang kosong yang masih ada, klik tombol "Add". Pada jendela baru, pilih opsi "Primary", masukkan nilai antara 30.000 sampai 50.000 (atau seberapapun sisa ruang hardisk yang masih ada) dalam kotak "New partition size in megabytes" lalu pilih "/home" pada menu dropdown "Mount point". Klik tombol OK, dalam beberapa detik Anda akan melihat sebuah partisi "ext4 /home" sesuai dengan ukuran yang telah Anda tentukan.
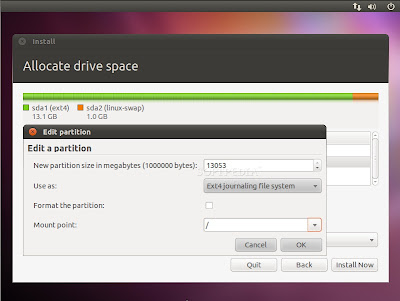
Tabel partisi hardisk akan terlihat seperti contoh berikut ini...
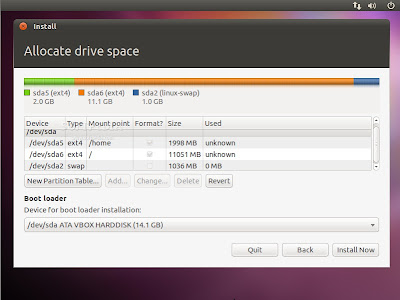 Peringatan: Pada langkah ini, semua isi hardisk akan dihapus dan tidak dapat dikembalikan lagi...
Peringatan: Pada langkah ini, semua isi hardisk akan dihapus dan tidak dapat dikembalikan lagi...
Klik tombol "
Install Now" untuk melanjutkan proses instalasi...
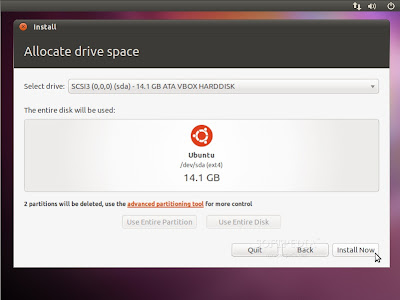 Catatan: Pada langkah ini hardisk akan dihapus lalu dipartisi, data pada CD akan disalin kedalam hardisk dan Anda dapat sedikit bersantai sambil memasukkan informasi yang diperlukan.
Where are you?
Catatan: Pada langkah ini hardisk akan dihapus lalu dipartisi, data pada CD akan disalin kedalam hardisk dan Anda dapat sedikit bersantai sambil memasukkan informasi yang diperlukan.
Where are you? - Di mana Anda berada?
Layar ini akan menampilkan peta bumi. Setelah memilih lokasi tempat tinggal Anda, waktu sistem akan disesuaikan secara otomatis. Anda dapat menentukan lokasi Anda dengan meng-klik pada peta atau cukup ketik nama kota dalam kotak dibawahnya. Klik tombol "
Forward" setelah Anda menentukan lokasi yang diinginkan...
 Keyboard layout.
Keyboard layout.
Pada layar ini, Anda dapat memilih susunan keyboard yang diinginkan atau biarkan dalam pilihan default. Anda juga dapat mengklik tombol "
Figure Out Keyboard Layout" untuk indentifikasi yang lebih baik dari layout keyboard Anda. Klik tombol "
Forward" jika Anda telah selesai menentukan konfigurasi keyboard...
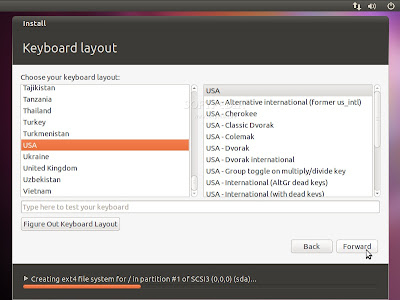 Who are you?
Who are you? - Siapakah Anda?
Pada layar ini, Anda harus memasukkan informasi yang sesuai. Isi kolom dengan nama asli Anda, nama komputer (secara otomatis terisi, tetapi bisa Anda ubah), nama yang Anda gunakan untuk login (disebut juga "
username", yang akan diperlukan untuk login ke sistem) dan password yang ingin Anda gunakan.
Masih pada langkah ini, ada sebuah opsi bernama "
Log in automatically". Jika Anda memilih opsi itu, Anda akan secara otomatis login ke desktop Ubuntu.
Opsi lainnya, "
Encrypt my home folder", ini akan mengenkripsi instalasi Ubuntu (jika Anda tidak tahu manfaatnya, sebaiknya jangan aktifkan opsi ini). Klik tombol "
Forward" untuk melanjutkan...
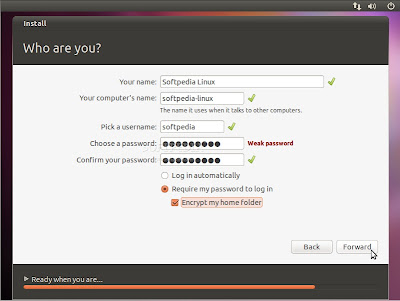
Pada tahap ini Ubuntu 10.10 (Maverick Meerkat) akan diinstal...

Setelah 10 sampai 15 menit (bergantung pada spesifikasi komputer Anda), jendela pop-up akan muncul yang memberitahukan bahwa instalasi telah selesai, Anda harus me-restart komputer untuk dapat menggunakan sistem operasi Ubuntu yang baru saja diinstal. Klik tombol "
Restart Now"...
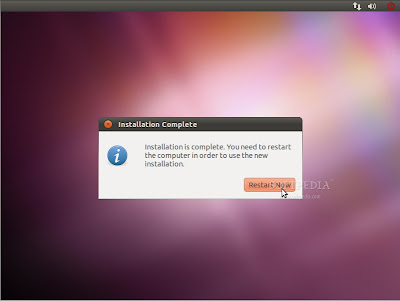
CD/DVD instalasi akan dikeluarkan, ambil CD/DVD itu lalu tekan "Enter" untuk me-reboot. Komputer akan di-restart dan dalam beberapa detik Anda akan melihat boot splash Ubuntu...

Pada layar login, klik username lalu masukan password Anda. Klik tombol "
Log In" atau tekan Enter untuk log in...
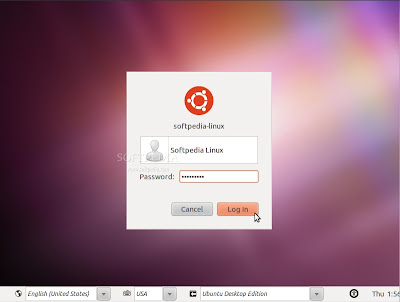
Desktop Ubuntu 10.10 (Maverick Meerkat) telah siap Anda gunakan...
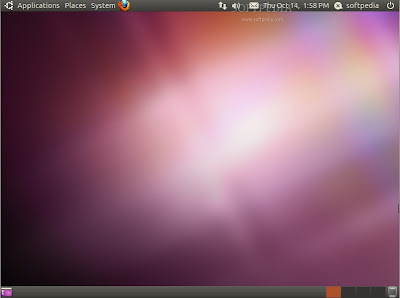
Selamat mencoba...